|

|
Newfoundland and Labrador
Land Use Atlas
|
|
|
Application Quick
Reference
|
|
Navigating the Map
|
There are several ways to interact with
the map:
1. Hold down the SHIFT key and
drag the mouse to create a box on the map to zoom in
2. SHIFT + CTRL + Drag the mouse to
zoom out
3. Double Click to Zoom in
4. Roll your mouse roller to zoom in/out -Mouse
Scroll Forward to zoom in , Mouse Scroll
Backward to zoom out.
5. Use the Zoom In  and Zoom Out and Zoom Out  Buttons on the Map Display Buttons on the Map Display
6. Click the map and drag your mouse to pan the map, while continuing to
push the mouse button. Release the button to stop panning.
7.SHIFT + Click
to re-center
8.Use arrow keys to pan
9.Use + key to zoom in a level
10.Use - key to zoom out a level
11. Use the
Home button  to return to the full map
extent to return to the full map
extent
|
|
Identify
|
Information for any item/area on the map may be obtained by simply
clicking on it. A results window will display.
|
|

|
Overview
|
1. Click the overview icon at the top right of the map screen
2. The shaded box, which indicates the current map extent, can be
changed by clicking and dragging the shaded box with your mouse, while
continuing to push the mouse button. Release the button to stop panning. The
main map will change its extents to match those of the overview map.
|
|

|
Basemap Selection
|
Click the basemap selection icon. The base
options available are presented. Only one basemap can
be visible at any one time. The user does
NOT have the option of toggling individual layers or information in the basemap.
|
|

|
Layer List
(Contents)
|
Click the Contents icon to control what
layers are displayed on the map. Turn on or off a service, a group, or a
layer by clicking its checkbox.
|
|

|
Legend
|
Click the Legend icon to see a legend of
the symbols currently used on the map and their meaning.
|
|
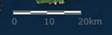
|
Scale
The provided graphic scale bar shows the map distances in meters
|
|

|
Coordinate Display
|
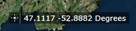
The coordinate display provides the current location of the mouse on
the map screen.
To get the coordinate of a specific point select the coordinate tool  then click a
location on the map. The coordinate
display will freeze on the selected location. Select the coordinate tool to
revert back to the scrolling mouse location. then click a
location on the map. The coordinate
display will freeze on the selected location. Select the coordinate tool to
revert back to the scrolling mouse location.
|
|
Search
|

The search box can be used to find places
in Newfoundland and Labrador by place name, locations using latitude and
longitude, and addresses using street and town. Simply enter the search text,
location or address and press enter, or click the magnify glass icon. As the
user enters information the search should provide options to choose from. The
top six places found are presented to the user.
|
|

|
Bookmarks
|
Click the Bookmarks icon to see the dropdown
menu of pre-defined Bookmarks.
Bookmarks are a collection of direct links to predefined map extents.
Click on a bookmark from the list and the map will zoom to the extent of that
bookmark.
To add your own bookmark, navigate the map to your area of interest.
Click the Bookmark tool. Enter the name of your bookmark at the top of the
dialog and click the plus sign.
To delete a bookmark, select the bookmark from the list (it will show
with a checkmark once selected), then press the delete button at the bottom
of the dialog.
|
|

|
Draw
|
Point
Click the point icon, add a point
size (number) and choose a colour for the point. Click any location on the
map to place the point symbol at that location.
Line Click the line icon, add a thickness (number) and choose a colour for
the line. Click on the map where to start the line, click again to finish.
Polyline(and freehand polyline) Click the polyline icon, add a thickness (number) and choose a colour
for the polyline. Click on the map where to start the line, click again to
add vertices, double-click to finish.
Polygon Click the polygon icon, choose a
transparency if desired and choose a colour for the polygon. Click any number
of points on the map to create a polygon with many vertices. Double-click the
mouse to finish the polygon.
Shapes (Triangle, rectangle, circle, ellipse)
Select a shape icon and shoose the color
transparency and outline. click and drag the shape
on the map. Text Click the text icon to bring up
the text options: Type the desired text in the 'free text' box, choose the
size and colour.Once the options are
chosen, click a location on the map where you would like the text to appear.
Undo/ Redo
The undo and redo
buttons allow the user to remove the last graphic drawn, and add back
graphics. Clear
The clear button
will remove all graphics drawn on the map
|
|

|
Measure
|
Click the Measure icon to open the
measure window. The following options are available:
Polygon
-
Click the
polygon option and then click any number of points on the map to create a
polygon with many vertices. Double-click the mouse to finish the area being
measured.
-
The drop down provides the ability to report the
area in various units
Line
-
Click the
polyline option and then click any number of points on the map to create a
polyline with many vertices. Double-click the mouse to finish the distance
being measured.
-
The drop down provides the ability to report the
length in various units
Location
-
Click the
point icon and then click any point on the map to get its coordinates
returned.
-
The drop down provides the ability to report the
location in various units
|
|

|
Print
|
Click the
Print icon to open the print dialog to view several printing options. The image displayed is the current map
extent, only active layers will be displayed.
Layout: Option to define the output paper size of the map
Format: Option to define the type of image or document output.
Advanced: provides access to control the scale, metadata, map information and print
quality
The resulting
map once created will be available as a link in the Print Dialog.
Note: The Map Viewer will need to allow pop-ups.
|
|

|
Share
|
The share tool provides a link to copy that can be pasted into other
applications. There are buttons available to provide the content directly
into email, facebook twitter and google. These links
require an established account or default application.
Select the link options to provide more advanced options
|
|

|
About
|
The about dialog provides a description of the application, and links
to help and layer details.
|
|
|
|
|